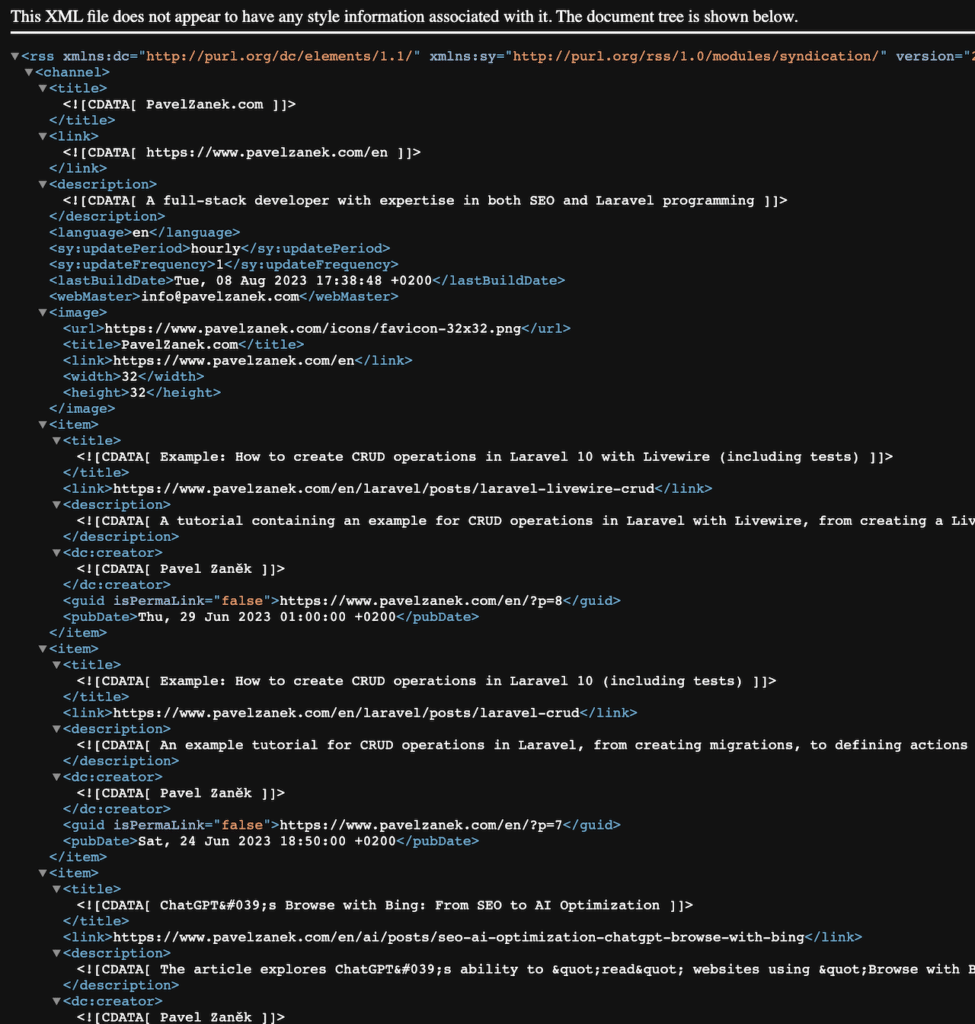V dnešním článku se zaměřím na vytvoření/instalaci nové Laravel aplikace na lokálním prostředí.
Předpoklady
- Windows 10
- Nainstalovaný Laravel Homestead (Vagrant + VirtualBox)
- Laravel Installer
Ve stručnosti
Než se podíváme krok za krokem, jak nainstalovat novou Laravel aplikaci ve Windows 10 s použitím Homesteadu a instalátoru, uděláme si takovou menší roadmapu:
- Nastavíme soubor hosts
- Nastavíme Homestead
- Zahájíme novou instalaci pomocí instalátoru
- Spustíme Homestead s novou konfigurací
Nastavení souboru hosts
Je několik možností, jak upravovat soubory. Od úpravy pomocí příkazovým řádkem, až po použití například obyčejného poznámkového bloku. Nepotřebujeme si hrát na profíky, postačí nám tedy poznámkový blok (mrk mrk).
Otevřeme si tedy Poznámkový blok s možností „Spustit jako správce“.
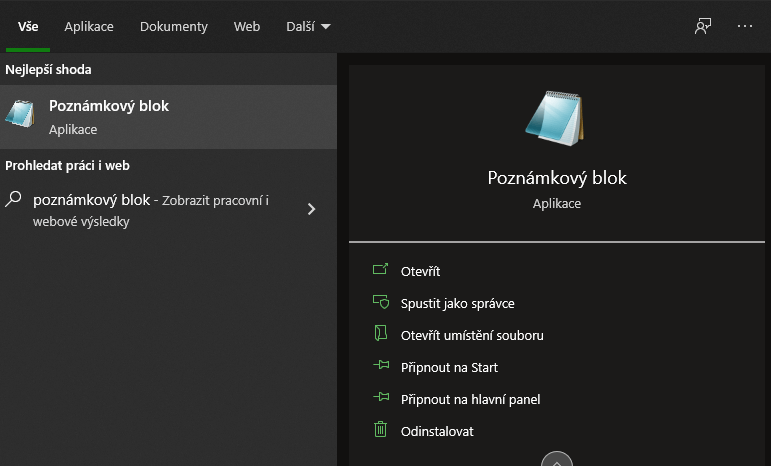
V poznámkovém bloku zvolíme Soubor->Otevřít… (CTRL+O) a přejdeme do složky „C:\Windows\System32\drivers\etc“. Nezapomeňte si zobrazit všechny soubory, pokud vidíte pouze .txt soubory (případně nevidíte nic, jako já 🙂 ):
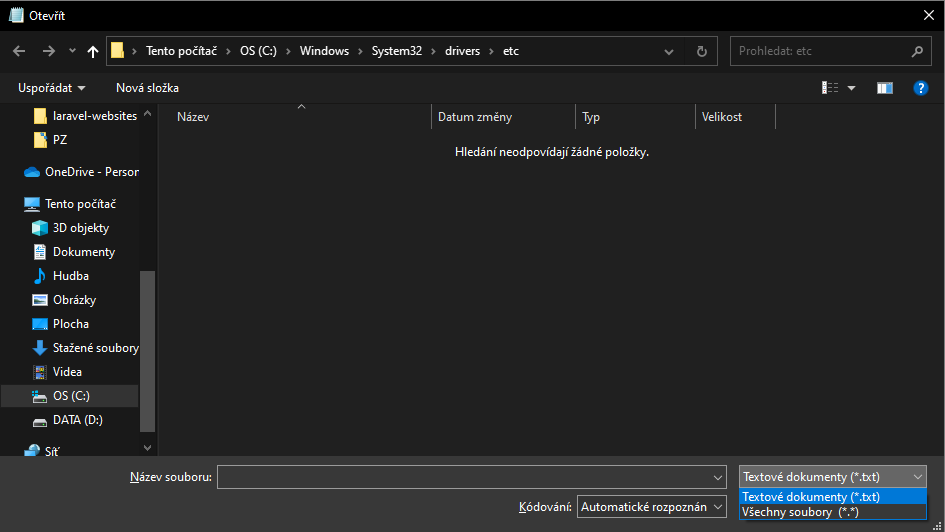
Vidíme tedy všechny soubory ve složce a otevřeme si soubor „hosts“.
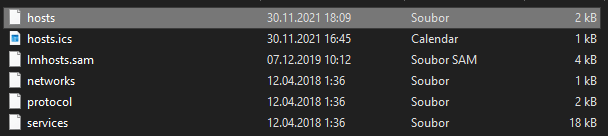
Nyní přidáme:
...
192.168.10.10 vase-laravel-aplikace.test
...Tedy namapovali jsme IP adresu našeho budoucího Homesteadu na URL adresu. Pokud zadáme posléze URL adresu do prohlížeče, požadavky budou nasměrovány na Homestead – pojďme si jej tedy nastavit.
Nastavení souboru Homestead.yaml
Přejděte do složky, kde máte nainstalovaný Homestead (v mém případě „C:\Users\***\Homestead“) a otevřete (opět můžete v poznámkovém bloku už bez potřeby spouštět soubor jako správce, či ve Vašem oblíbeném IDE) soubor Homestead.yaml.
Podívejte se na ukázku, jak by takový Váš Homestead.yaml mohl vypadat.
---
ip: "192.168.10.10"
memory: 512
cpus: 1
provider: virtualbox
ssl: true
authorize: c:/Users/***/.ssh/vas-public-key.pub
keys:
- c:/Users/***/.ssh/vas-private-key.ppk
folders:
- map: d:/laravel-websites
to: /home/vagrant/code
sites:
- map: vase-laravel-aplikace.test
to: /home/vagrant/code/vase-laravel-aplikace.test/public
php: '8.0'
databases:
- vase_db_k_aplikaci
features:
- mysql: false
- mariadb: true
- postgresql: false
- ohmyzsh: false
- webdriver: false
# ports:
# - send: 50000
# to: 5000
# - send: 7777
# to: 777
# protocol: udpZa povšimnutí stojí více věcí, pojďme se na ně podívat.
- IP adresa – stejnou jsme použili v souboru hosts
- folders – musíme namapovat, kde se aplikace vyskytuje. V mém případě používám disk „D:\“, ve kterém mám složku „laravel-websites“. Celá tato složka se mi dostane na Homestead pod „/home/vagrant/code“.
- databases – rovnou můžeme vytvořit db pro naší aplikaci
- na ukázku jsem navíc uvedl, jak můžete k Homestead přistupovat pod SSH.
Instalace Laravelu pomocí instalátoru
Nyní už víme, na jaké URL adrese postavíme aplikaci. Dále víme, že pokud zadáme URL do prohlížeče, dostaneme se díky namapování na Homestead. Homestead je pak nakonfigurován tak, že si stáhne obsah z lokální složky „D:\laravel-websites“ a umístí jej do „/home/vagrant/code“. Dále ale víme, že zde hledáme konkrétně /home/vagrant/code/vase-laravel-aplikace.test/public. Takže si musíme Laravel aplikaci nainstalovat.
Přejdeme tedy pomocí příkazové řádky do „D:\laravel-websites“ a spustíme:
laravel new vase-laravel-aplikace.testPo dokončení by měl výsledek skončit podobně jako zde:
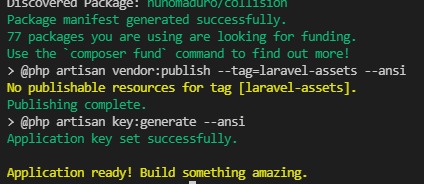
Spuštění Homesteadu s novou konfigurací
Nyní musíme spustit Homestead včetně naší nové konfigurace. Přejděte tedy v příkazové řádce do umístění, kde máte nainstalovaný Homestead (v mém případě „C:\Users \***\Homestead“) a spusťte:
vagrant up --provisionPřípadně, pokud již máte zapnutý Homestead, můžete použít (nemusíte tedy Homestead vypínat přes „vagrant halt“)
vagrant reload --provisionDůležité je, že se použije přepínač –provision, který spustí Homestead s novou konfigurací.
TIP
Pokud se chcete přihlásit do Homesteadu pomocí SSH, postačí spustit z nainstalované složky z Homesteadem:
vagrant sshPosléze se můžete dostat do Vaší aplikace:
cd code/vase-laravel-aplikace.testV Homesteadu pak ve složce s projektem můžete provádět například příkazy všeho druhu (migrace, vygenerování assetů, instalace packages, …).
Závěrem
Nyní už si stačí projekt přidat do Vašeho IDE a upravit .env. Jakmile si nakonfigurujete, v prohlížeči už můžete zadat URL projektu a uvidíte novou Laravel aplikaci. Pak už jen stačí vytvořit něco skvělého 😉